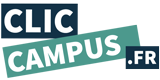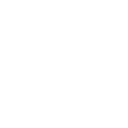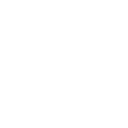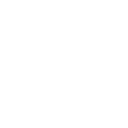Comment mettre Windows en espagnol ?
Vous venez d’acheter votre ordinateur dans un pays étranger et vous voulez changer la langue du système d’exploitation? Vous êtes bilingue et vous voulez changer la langue de votre système en espagnol ?
Avec Windows, cette opération est réalisable. Il est possible d’installer une autre langue sur votre PC, ou même de faire cohabiter plusieurs langues comme le français, l’espagnol, l’allemand, le mandarin, le russe, l’italien…).
De plus, l’installation ne prend que quelques minutes pour passer rapidement d’une langue à l’autre.
Aujourd’hui, nous allons vous apprendre à passer du français en espagnol dans un système d’exploitation Windows 10.
Les étapes à suivre pour changer la langue de Windows 10 :
Première méthode :
Étape n°1 : Cliquez sur le menu « Démarrer », puis tapez sur « Paramètres » dans la barre de recherche.
Étape n°2 : Dans la fenêtre « Paramètres Windows », vous trouverez la section « Heure et langue ». Après avoir cliqué dessus, vous appuyez sur « « langue », qui se trouve dans le menu de gauche, en sélectionnant la langue de votre choix « Espagnol ».
Vous trouverez au-dessous la rubrique « langues préférées ». C’est dans cette partie que s’affiche la langue par défaut de votre ordinateur.
Étape n°3 : Cliquez sur « Ajouter une langue par défaut », le bouton carré avec le signe « + » au centre.
Vous pouvez choisir la langue de votre choix « Espagnol » lorsque la fenêtre du choix de langue apparaît.
Vous pouvez sélectionner la langue que vous voulez installer dans le champ de recherche où la liste des langues est affichée. Enfin, appuyez sur « Suivant ».
Étape n°4 : Cochez la case « Définir comme langue d’affichage » pour que Windows passe immédiatement à la nouvelle langue. Cochez également la case « Installer le module linguistique » si cela n’est pas encore été fait.
Étape n°5 : Une fenêtre d’avertissement, « Windows doit vous déconnecter pour appliquer la nouvelle langue », s’affichera pour vous demander si vous voulez « déconnecter tout de suite » ou « plus tard ».
La langue sera modifiée à la reconnexion si vous avez coché la case « Définir comme langue d’affichage. Faites attention lorsque vous saisissez le mot de passe puisque le clavier de la nouvelle langue peut être différent.
D’autre part, la langue sera simplement ajoutée à Windows si vous n’avez pas coché la case.
Lorsque vous installez plusieurs langues dans votre système, il est également nécessaire de changer la langue du clavier sur Windows 10.
De cette façon, vous n’aurez pas à changer tout le temps la langue d’affichage du système. Passer d’un clavier à un autre est la meilleure solution pour cela.
Voici donc les étapes dont vous devez suivre :
Étape n°1 : Dans la barre des tâches, à gauche de l’horloge, vous trouverez une liste de langues abrégées (FRA pour le français, ESP pour espagnol et ENP pour anglais).
Étape n°2 : Cliquez sur ESP si vous voulez changer la langue de votre clavier en espagnol (Amérique Latine), Clavier Latino-américain ou FRA (France) si vous voulez avoir un Clavier Français.
Deuxième méthode :
Avant de procéder aux différentes étapes, assurez-vous que votre ordinateur est connecté à Internet pour pouvoir télécharger et installer le module linguistique.
Étape n°1 : Cliquez sur « Ajouter une langue à cet appareil » dans la barre de recherche », puis sur « ajouter une langue ».
Choisissez ensuite la langue que vous vouliez ajouter « Espagnol ou Français » puis appuyez sur le bouton « option ».
Étape n°2 : Dans la nouvelle fenêtre, appuyez sur tous les boutons « télécharger » pour télécharger et installer les modules linguistiques.
Étape n°3 : Assurez-vous que vous que vous avez un clavier AZERTY si vous souhaitez passer à la langue française. En revanche, vous devez cocher le bouton « ajouter un clavier » pour utiliser un clavier espagnol.
Étape n°4 : Lorsque tout est installé, retournez à la page précédente.
Sélectionnez la langue de votre choix « Espagnol ou Français » et cliquez ensuite sur « Définir comme langue par défaut ». Cliquez ensuite sur « Redémarrer ».
Étape n°5 : Vérifiez que le système a pris en compte le changement de langue.
Si vous constatez que les informations sont toujours dans la langue précédente (français par exemple), alors appuyez sur la touche (Windows et X).
Cliquez ensuite sur le menu « Exécuter » puis tapez « Control panel » et validez en appuyant sur « Ok ».
Étape n°6 : Cliquez sur « Horloge, langue et région » puis sur « Ajouter une langue » et pour finir sur « Paramètres avancés ».
Étape n°7 : Cliquez sur la rubrique « Appliquer les paramètres linguistiques à l’écran d’accueil, aux comptes … ».
Si la langue des programmes non Unicode n’est pas l’espagnol, vous devrez à cette page et cliquer sur « Modifier les paramètres régionaux ».
Étape n°8 : Choisissez la langue que vous voulez utiliser « Espagnol » et cliquez sur « Redémarrer maintenant ». Cliquez sur « copier les paramètres ».
Étape n°9 : Cochez sur « Écran d’accueil et compte système » et « nouveaux comptes d’utilisateurs » puis « Redémarrer maintenant ».
Étape n°10 : Tapez « Région et langue » dans la barre de recherche et cliquez sur « Modifier le pays ou la région ». Cliquez ensuite sur « Espagne » ou « France.
Il vous suffit de supprimer l’ancienne langue « le français ou « l’espagnol ».
J’espère que cet article vous aidera à changer la langue de votre système Windows 10 en espagnol. N’oubliez pas de le partager avec vos amis et votre famille pour les aider à leur tour !